How to setup a free Authenticator App on your smart phone to make your Toolbox login easier, faster, and more secure.
Introduction:
Security and ease of use become increasingly important the more we all interact online. Keeping track of passwords is just too hard. And passwords, even hard ones, are too easy to crack. The solution is disposable passcodes that can only be used once, and only for a short time.
These Time-based One Time Passcodes (TOTP or OTP codes) - usually 6 digits - are created on demand, change constantly, and expire quickly, so using them for login ends up being extremely secure.
The Rule 1 Toolbox uses these TOTPs for login so that your account remains secure, and you never have to keep track of a password. You can choose to get your one-time passcodes by text message, email, or through a third-party Authenticator App on your smart phone. We recommend using an app.
An Authenticator App is by far the fastest and most secure way to get your OTP codes, and for many people, the most convenient. These apps are free, easy to use, and eliminate the possibility of anyone intercepting your passcode over SMS or Email. Instead, they generate your TOTP codes right on your phone.
Step-by-Step Authenticator App Setup Instructions:
- Log in to your Toolbox account on your computer or tablet (if you aren't already there)
- Click on your name at the top-right corner of the page.
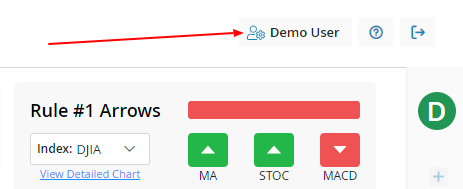
This will take you to Account Management - Click on the "Authentication" card (near the center of the page)
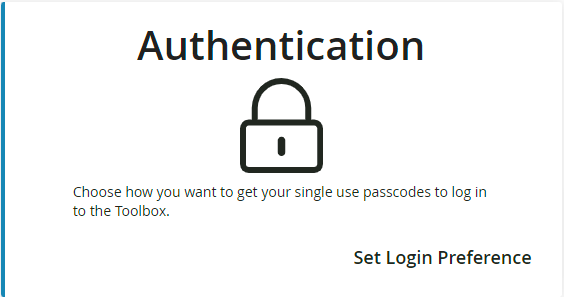
- Click on "Use an Authenticator App (Recommended)"
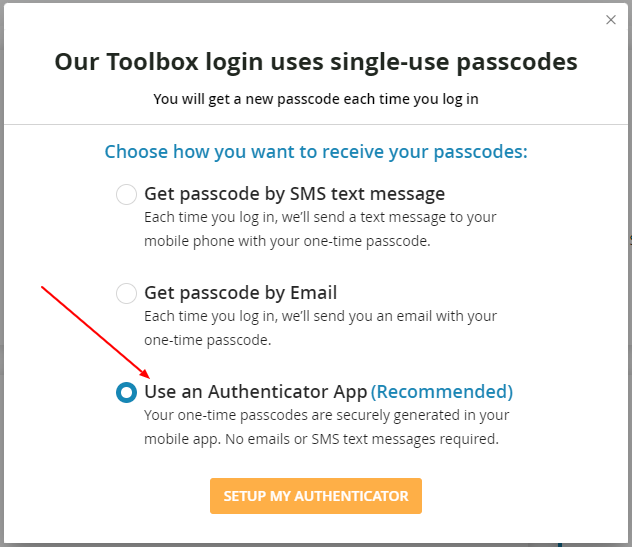
- Click the "SETUP MY AUTHENTICATOR" button.
You'll then see a dialogue box with a QR code: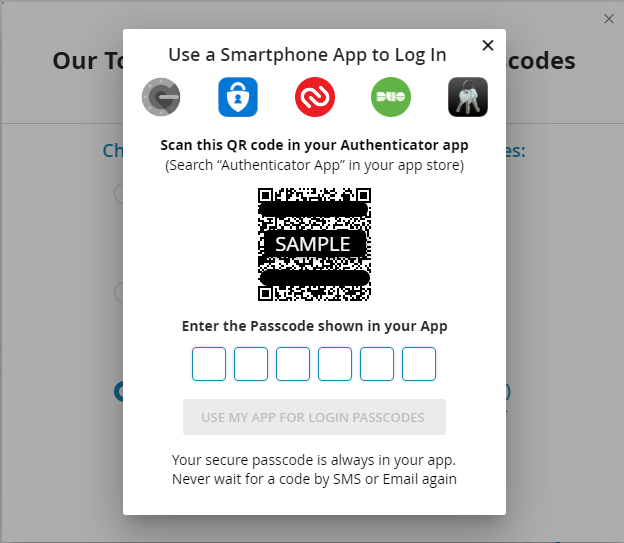
If you already have an Authenticator App installed on your phone, skip to step 7 - Install an Authenticator App
- Open the App Store (Apple) or Play Store (Android) on your smart phone.
- Search "Authenticator App" and select the app you want to use. Our Toolbox is compatible with most of them. We recommend Google Authenticator or Microsoft Authenticator, but have also tested with Authy (from Twillio) or Duo (from Cisco).
- Install your selected Authenticator App
- On your phone, open and sign-in to your Authenticator App (may require a fingerprint or face-id to sign-in)
- In your Authenticator App, click the "+" icon or "Add Account" menu item (depending on which Authenticator App you're using) to add your Toolbox account
Note: Depending on the app you chose, there may be an additional prompt to add a new account or scan a barcode - Your Authenticator App will have activated the camera on your phone. Point the camera at your computer screen to scan the QR code that's displayed from step 4 above.
- As soon as you scan your QR code, Your Authenticator App will now show the new account you added. It will look something like this:

You may need to click on the account you just added to display the passcode - Enter the Passcode from your App into the boxes shown in the Toolbox. You should see a green checkmark:

- Click on "USE MY APP FOR LOGIN PASSCODES" to save your Authenticator App setting for next time you log in.
Congratulations! You'll never have to wait for a passcode by email or text again. Next time you log in to the Toolbox, simply open the Authenticator App on your phone and type the passcode it gives you into the Toolbox, and presto, you're securely logged in.
